Adding John Christensen to Your Contacts
Gmail
Using Google Contacts
- Go to https://contacts.google.com in a web browser. You can do this in any web browser on your computer, phone or tablet. If you have an Android, you can opt to use the Google Contacts app instead of your web browser, which has a blue icon containing a white outline of a person.[1]
- Some Androids come with a different Contacts app. To make sure you’re using the right app, open the Play Store, search for “Google Contacts,” and tap Install on the Contacts app by Google. If the app is already installed, great!
- If you’re not already signed in, you’ll be prompted to do so before you can continue.
- Click or tap the plus sign (+) at the bottom right corner of your phone or tablet, or click “Create Contact” at the top left corner of your computer screen.
- If you’re using an Android, this should automatically open the “Create new contact” window.
- If you’re using an Apple device or a computer, click “Create a Contact.” This opens the “Create new contact” window.
- Enter John’s contact information in the appropriate fields.
- John Christensen, jchristensen@chrisad.com
- Feel free to leave anything blank. For example, if you just want to enter an email address for a contact, there’s no need to enter anything else.
- Click or tap “Save” at the bottom right corner. This saves your new contact to your Gmail contact list.
Adding From a Gmail Message
- Go to https://www.gmail.com in your web browser. This will open your Gmail inbox if you’re already signed into your Google account. If you’re not signed in, follow the on-screen instructions to do so.
- You can only do this using Gmail.com on a computer—it’s not possible in the Gmail mobile app.
- Search for and open a message from jchristensen@chrisad.com.
- Hover your mouse over the sender’s name at the top of the message. It may display as “chrisad.” After a few moments, a small pop-up window will appear.
- Click “More Info” at the bottom left corner of the pop-up window. This expands a panel on the right side of Gmail.
- Click the “Add to Contacts” icon. It’s the outline of a person with a plus symbol at the top right corner of the right panel. This adds the sender to your Gmail contacts.
- If you don’t see this icon, the sender is already in your contacts list.
Yahoo
Add a Brand-New Contact
- From Yahoo Mail, click the Contacts icon in the top right corner.
- Click the “All” tab.
- Click “Add a new contact” at the bottom of the panel.
- Enter jchristensen@chrisad.com in the email field.
- Click “Save.”
Add a Contact From an Email
- From Yahoo Mail, open an email from jchristensen@chrisad.com.
- Mouse over the sender’s name or email address to display the contact card.
- Click “+ Add to contacts.”
- Enter the contact’s info.
- Click “Save.”
Outlook
Add a Contact From an Email
1. Open the message so that the person’s name is shown in one of these lines: From:, To:, Cc:, or Bcc:.
2. Right-click the appropriate name and choose “Add to Outlook Contacts.”
3. In the window that opens, fill in the details you want to save.

4. Select “Save.”
Note: Outlook inserts the contact’s email address in the Email box, and any other information about the contact that’s available in the message in the appropriate boxes.
Add a Brand-New Contact
1. Click “People” at the bottom of the screen.
![]()
2. From the File menu, select “New Contact” or press Ctrl+N.
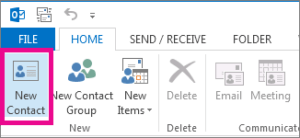
3. Enter jchristensen@chrisad.com in the email section.
4. When you’re done entering new contacts, click “Save & Close.”
Tip: To create a contact from another Outlook folder, press Ctrl+Shift+C.
iPhone
- On your iPhone’s home screen, tap the Contacts app icon, which appears as an address book with the greyed-out shape of a person. Alternatively, you can open the Phone app (a green icon with a white phone on it) and tap the Contacts icon on the bottom toolbar.
- In the upper right-hand corner of your screen, tap the + button to add a new contact.
- Fill in the email address field with jchristensen@chrisad.com.
- When finished, press “Done” in the upper right-hand corner of the screen to save the contact.
